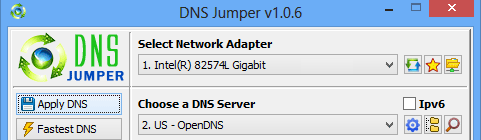Con i tempi che corrono, a molti sarà passata per la testa l’idea di installare in casa propria, oltre al più tradizionale antifurto “a sirena”, un bell’impianto di videosorveglianza casalingo, in modo da incrementare le barriere (anche solo psicologiche) nei confronti di eventuali malintenzionati.
Fino a qualche anno fa, creare un sistema di questo tipo era discretamente dispendioso, e ci si doveva rivolgere necessariamente ad un tecnico specializzato.
Oggi, grazie ad internet, alle reti wireless, ai computer ed ai telefoni cellulari “evoluti” è possibile realizzare un piccolo impianto di videosorveglianza con una spesa davvero contenuta.
Le possibilità offerte dai moderni sistemi di videosorveglianza, però, vanno ben oltre la definizione wikipediana.
Oltre a “vedere” cosa succede in un determinato luogo mentre non siamo fisicamente lì presenti, con le nuove “Wifi Ip Cam” (ovvero, Videocamera (Cam), controllabile via internet (IP), senza fili (Wifi) ), avremo a disposizione moltissimi servizi aggiuntivi.
Come funziona il tutto ?
Il sistema si basa essenzialmente sulla presenza, in casa nostra o nel luogo dove dovremo piazzare la videocamera, di una connessione internet, a banda larga (adsl) sempre attiva (e auspicabilmente a tariffa “flat”, ovvero che non si paga a consumo).
Potremo infatti collegare la videocamera alla nostra rete di casa (e di conseguenza ad internet) ed avere così la possibilità di “vedere” con gli occhi della telecamera, collegandoci da qualsiasi computer connesso ad internet, fosse anche dall’altra parte del globo.
Ecco un elenco di “caratteristiche” che dovrebbe avere una videocamera Ip per essere considerata davvero completa:
Wireless: ovviamente, senza fili, per collegarsi alla rete di casa vostra senza utilizzare ingombranti cavi)
Con led per visione notturna: in modo da poter vedere anche di notte
Con “Pan and Tilt”: ovvero con la possibilità di muovere l’inquadratura su due assi (sù/giù, destra/sinistra), tramite apposito meccanismo motorizzato
Con zoom: per poter “avvicinare” l’inquadratura
Con webserver interno: ovvero con la possibilità di connettersi da qualsiasi browser web (ad es. Internet Explorer)
Con supporto DDNS: ovvero con la possibilità di assegnare alla videocamera un indirizzo internet “testuale” (vedi oltre)
Ovviamente non tutte le videocamere Ip wireless hanno le stesse caratteristiche, nel caso doveste decidere di acquistarne una con le caratteristiche summenzionate, vi tornerà utile questo elenco delle varie possibilità offerte. Vediamolo.
1- Vedere con gli occhi della videocamera
Potremo vedere le immagini prodotte dalla videocamera utilizzando un qualsiasi computer connesso ad internet. Basterà lanciare un qualsiasi programma per la navigazione internet (Firefox, Explorer, ecc.) e digitare l’indirizzo della videocamera (per sapere quale indirizzo, vedi oltre) per accedere al pannello di controllo che ci darà accesso a tutte le funzionalità disponibili: potremo così “zoommare”, far ruotare la videocamera, scattare una fotografia, registrare un video o semplicemente guardare le immagini, in tempo reale, anche nel caso di stanza completamente buia.
2- Avvisi via email
Una delle caratteristiche più interessanti, a mio parere, è la possibilità di essere avvisati via email di eventuali “muovimenti sospetti”. La maggior parte delle videocamere di questo tipo, infatti, ha la capacità di “capire” quando nell’ambiente inquadrato avviene un qualsiasi movimento. Se ciò dovesse accadere, la videocamera (ricordo, sempre connessa ad internet), può inviare immediatamente una email con le foto (solitamente 5, ma è un parametro che si può modificare) della scena “incriminata” che ha attirato l’attenzione della videocamera. E’ inoltre possibile modificare la sensibilità del “sensore”, evitando così che ad ogni minimo muovimento venga inviata una email.
3- Impulso d’allarme
Molte di queste videocamere sono dotate di un apposito connettore tramite il quale è possibile inviare un impulso elettrico che mette in funzione altri dispositivi di allarme: un combinatore telefonico o una sirena (questi, ovviamente, da comprare a parte)
4- Accesso da smartphone
Alcune videocamere ip hanno la possibilità di essere “interrogate” anche tramite cellulare (o meglio, tramite smartphone, cellulare “evoluto”). Esiste ad esempio un software per iPhone che consente di accedere alle videocamere ip tramite rete cellulare. Se siete fuori casa, magari distanti chilometri, con questo programma potrete visualizzare, sullo schermo del vostro iPhone cosa sta succedendo in casa vostra o in ufficio. Potrete inoltre, se il vostro modello è supportato, spostare l’inquadratura e scattare delle istantanee.
5- Parlare e ascoltare
Moltissime modelli hanno la possibilità di attivare una modalità “ascolto”. Tramite il microfono interno è possibile infatti “ascoltare” i suoni provenienti dall’ambiente nel quale la videocamera è installata. Non solo: collegandoci da un computer dotato di microfono, potremo addirittura parlare dal Pc remoto, e la persona vicina alla videocamera potrà sentire quello che diciamo, e magari risponderci (o scappare… :-) ).
Le possibilità sono davvero molte.
Vediamo in dettaglio la “lista della spesa”: ciò di cui avrete bisogno per installare un sistema di videosorveglianza fai-da-te.
Una connessione ad internet con tariffa “flat” (non a consumo) attiva 24 ore su 24
Un modem/router wireless
Un computer (Pc o Mac)
Un indirizzo email
Una o più ” Wi-fi Ip Cam” (definita anche “videocamera di rete”), come queste
Opzionale: uno smartphone evoluto (come l’iPhone o altri in grado di connettersi ad internet)
Vediamo, in breve ed in modo molto generico (ogni videocamera ha un procedimento più o meno specifico) come far funzionare il tutto.
Procediamo per passi.
Collegate la vostra Wi-Fi Ip Cam, tramite cavo Lan (cavo di rete), al vostro Router
Accertatevi che la connessione Wi-fi sia accesa e funzionante
Aprite il programma che utilizzate solitamente per navigare, e nella barra degli indirizzi, inserite l’indirizzo “IP” della Videocamera. Per sapere qual è l’indirizzo Ip della vostra videocamera di rete, si hanno, solitamente, due strade:
Leggere l’indirizzo “di default” (cioè assegnato come impostazione “di fabbrica”) sul manuale delle videocamera
Utilizzare il software per la scansione degli indirizzi Ip che vi dovrebbe essere stato fornito insieme alla videocamera. In assenza, potrete provare ad utilizzare questo.
Una volta digitato l’indirizzo Ip della vostra videocamera (che avrà una forma “numerica”, simile a 192.168.1.xx), accederete al pannello di configurazione. Inserite nome utente e password (impostate di default, per conoscerle leggete il manuale fornito) e date invio.
Nel pannello di configurazione, sarà possibile attivare il modulo wifi della videocamera. Per fare ciò, andate nell’apposita sezione, e impostate i parametri della vostra connessione wireless (nome della connessione e password)
Salvate. La Videocamera dovrebbe riavviarsi
Scollegate il cavo Lan e provate, digitando l’indirizzo Ip delle videocamera, a collegarvi via wireless
Una volta entrati nel pannello di configurazione, controllate che l’immagine venga correttamente visualizzata ed impostate i parametri desiderati. Potrete ad esempio voler modificare la sensibilità del sensore, abilitare l’impulso per allarme esterno oppure configurare un indirizzo di posta elettronica (dovrete darne uno “a disposizione” della vostra videocamera affichè lei possa inviarvi le email di allarme).
Potrete inoltre impostare DynDNS (è un servizio gratuito che vi consente di ottenere un indirizzo “testuale” e non “numerico” come nel caso precedentemente illustrato, per ovviare al problema dell’ Ip dinamico. vedi oltre)
Vediamo una classica schermata del software interno della videocamera:
Come faccio a vedere la mia videocamera da internet ? Non funziona ! E’ una truffa !
No… come spesso accade, questi gadget tecnologici sono difficili da far funzionare, ma una volta configurati “a puntino” funzionano più che bene. E’ un processo non semplicissimo, ma non disperiamo.
Le cose fondamentali sono due:
1) Conoscere il proprio indirizzo Ip “esterno”
Non mi sembra la sede adatta per scendere in tecnicismi e definire cos’è un indirizzo Ip, per cui accontentatevi di qualche semplificazione che farà inorridire i più tecnici.
Abbiamo fin’ora visto due tipi di indirizzi Ip:
Conoscere l’indirizzo Ip “interno” (per interno si intende interno alla propria rete domestica privata) della videocamera (quello simile a 192.168.1.xx, leggi sopra) è un po’ come sapere dove sono le stanze all’interno di una casa. Dov’è il bagno ? In fondo a destra. E la cucina ? In fondo a sinistra. Allo stesso modo diremo: dov’è la videocamera ? A 192.168.1.12 (è solo un esempio, non prendere questo indirizzo Ip come vostro realmente !). E dov’è il mio Pc ? E’ a 192.168.1.10. E la mia xbox 360 collegata in rete ? Sta a 192.168.1.30. In pratica assegnare un indirizzo Ip significa “collocare” in un dato posto una periferica hardware collegata alla nostra rete domestica (ovviamente tutto in senso molto figurato). Gli indirizzi Ip possono essere assegnati in due modi: 1- tramite DHCP (ovvero li assegna il router in automatico) 2- manualmente (saremo noi, per ciascuna periferica collegata, ad assegnare un indirizzo)
L’indirizzo Ip “esterno“, invece è quell’indirizzo che dice ai computer esterni alla nostra rete, dove sta il nostro router, che è un po’ la porta di accesso che abbiamo verso internet (non a caso si chiama anche Gateway: cancello, porta d’accesso, traducetelo come volete). E’ un indirizzo un po’ diverso dal solito 192.168.qualcosa. Può essere 88.123.45.67 oppure 155.12.2.3 o qualsiasi altra combinazione (con alcune limitazioni, ma non è attinente in questa sede). Per assurdo, se fossimo collegati con un Router senza “protezioni” (il firewall o il Nat, anche questo non è attinente), e se comunicassimo a mezzo mondo il nostro indirizzo Ip esterno, potremmo dare la possibilità a qualche malintenzionato di accedere alle nostre risorse “interne” (cioè i computer e gli altri dispositivi collegati al Router), con evidenti rischi. Questo indirizzo è assegnato dal vostro “Service Provider” (tipicamente la compagnia telefonica alla quale vi appoggiate per avere la connessione ad internet). Questo indirizzo, se non stabilito diversamente nel contratto, è normalmente “dinamico”, ovvero varia di tanto in tanto e soprattutto nel caso voleste spegnere il vostro router. Tenete a mente queste informazioni, torneranno utili. Per conoscere il vostro indirizzo Ip esterno, potrete usare il pannello di controllo del router oppure usare My Ip address.
2) Aver configurato correttamente il router
Non semplice da spiegare. Provo a semplificare al massimo. Abbiamo detto che, tramite il router, disponiamo di un indirizzo Ip “esterno” che ci colloca all’interno di internet.
Questo indirizzo è fortunatamente “protetto” dal nostro router, nel senso che, di norma, se provate a collegarvi dall’esterno, magari tramite Internet Explorer, ad un indirizzo Ip Esterno del router di un amico che ve l’ha comunicato, otterrete ben poco. Questo poichè (ma non solo per questo) il router “chiude” le richieste che arrivano dall’esterno. E’ un po’ come una persona molto viziata: sempre pronto a chiedere (e a venire accontentato) ma molto poco disposto ad accontentare le richieste che gli vengono fatte.
C’è un però. Abbiamo detto che vogliamo vedere la nostra videocamera dall’esterno… per cui, dall’esterno, dovremo chiedere al nostro router le immagini della videocamera… il che vuol dire convincere il nostro router ad accontentare la nostra richiesta. Ci sarebbe un’ulteriore approfondimento da effettuare, ma non voglio esagerare con i tecnicismi. Limitatevi a prendere come “dato” questo: i dati, nelle reti, passano attraverso delle “porte”. Queste porte hanno dei numeri. I dati delle immagini della nostra videocamera, passano attraverso una porta con uno specifico numero (assegnabile da noi a piacere).
Cosa significa, in soldoni, tutto ciò ? Significa questo:
Router 1
screen capture 12 Videosorveglianza con le Wifi Ip Cam: funzioni e configurazione
Cioè, nel pannello di controllo del router (solitamente accessibile digitando l’indirizzo 192.168.1.1, ma ci sono molte varianti), dovrete configurare il cosiddetto “Port Forwarding” o “Inoltro delle Porte”.
Dovrete in pratica dire al vostro router che la per la videocamera che sta al 192.168.1.103, porta 83 esterna 83 interna (dovrete ovviamente impostare i relativi indirizzo ip e porta nel pannello di controllo della vostra videocamera ip), devono essere accontentate le richieste provenienti dall’esterno (voce: inbound filter: Allow all), ed in particolare queste richieste devono essere indirizzate all’indirizzo della vostra videocamera (che è, nel caso, 192.168.1.103).
In questo modo, dopo aver configurato il tutto, se da un computer esterno alla vostra rete, digiterete il vostro indirizzo ip esterno, seguito da ” :83 ” (ad esempio, sparo a caso, http://154.11.23.45:83) vi collegherete al vostro router, che saprà che a quella porta (83) corrisponde la “richiesta” di visione delle immagini della videocamera. A quel punto, sul vostro schermo, se avete fatto tutto correttamente, verrà visualizzato il pannello di login della videocamera, proprio come quando vi accedevate tramite rete interna (digitando 192.168.1.xx). Inserite nome utente e password ed il gioco è fatto.
Semplice ? Magari no, ma dà tanta soddisfazione !
Pensavate fosse finita qui ? Si eh ? Sbagliato !
Come vi ho detto, l’indirizzo che dovrete digitare dall’esterno, se volete contattare la ip cam che sta in casa, è “dinamico” (ovvero varia ogni tanto sulla base di ciò che decide il vostro Internet Service Provider).
Il problema è: come faccio a sapere ogni tre minuti che indirizzo ha il mio router in questo momento ? Non posso mica telefonare e chiedere a chi c’è in casa di collegarsi a My Ip address e dirmi che indirizzo esterno è stato assegnato al mio router ! Anche perchè se c’è sempre qualcuno in casa… che ve ne fate di una videocamera per sorveglianza ?
A questo problema ha messo una pezza il mitico www.dyndns.com.
Il servizio consente, gratuitamente, di ottenere una sorta di “dominio” (esempio: http://miodominio.mine.tk) da “accoppiare” all’indirizzo Ip dinamico del vostro router.
In questo modo potrete sempre accedere all’indirizzo “miodominio.mine.tk” e sarà come digitare l’indirizzo Ip dinamico esterno del vostro router sempre aggiornato.
Il servizio può funzionare principalmente in tre modi (che non approfondirò perchè andrei troppo fuori tema):
1- impostare il servizio via router: è il router che si occupa, periodicamente, di informare DDNS del nuovo indirizzo
2- impostare il servizio via software: un piccolo programmino si occua, ogni tanto, di informare DDNS del nuovo indirizzo
3- impostare il servizio via videocamera: molte videocamere possono essere configurate con DDNS come i router
Una volta configurato il tutto sarete, finalmente, in grado di accedere a tutte le possibilità offerte da questi fantastici gadget.
Se il vostro cellulare supporta la navigazione in internet, potrete collegarvi al vostro indirizzo ip esterno o al vostro dominio DDNS per visualizzare, in mobilità, le immagini della videocamera ip.
Per quanto riguarda l’iPhone, vi consiglio un ottimo software (a pagamento): Ip Vision Pro. Supporta molte wifi ip cam, anche generiche (anche se non è detto che supporti il “pan and tilt”).
Un accenno ai prezzi: sul mercato ci sono wifi ip cam di tutti i tipi e di tutti i prezzi.
Il minimo sembra essere 50 euro; un prodottino buono si aggira sui 100/140 euro (dipende molto dalle caratteristiche tecniche).
Vi lascio con un video (in inglese) che offre una discreta panoramica delle varie possibilità offerte dalle wifi ip cam.