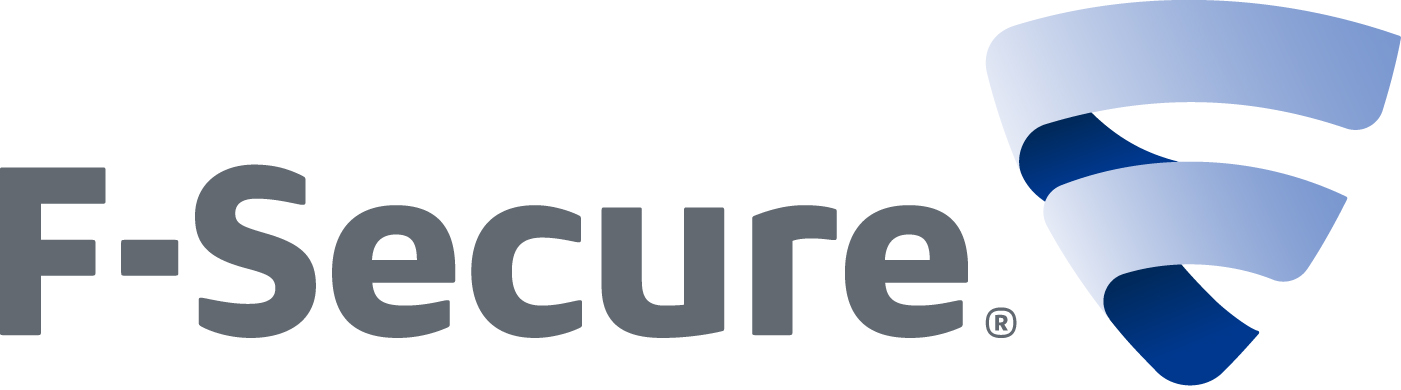Il Wi-Fi è ormai una delle parti più utili e importanti per utilizzare un computer, ma è anche tra le cose più frustranti.
A seconda del tipo di casa in cui si abita o dell'ufficio in cui si lavora, può essere che la connessione senza fili porti internet ad una velocità molto bassa, oppure che ci sia una
cattiva ricezione con segnale basso o addirittura assente in certi punti.
La cosa peggiore poi è quando la connessione va e viene, con disconnessioni frequenti dalla rete wireless.
Vediamo allora alcuni modi per amplificare il wifi di casa in modo da avere una migliore ricezione e per estendere il segnale in tutte le stanze.
Oltre ad alcuni accorgimenti tecnici, vediamo anche alcuni dispositivi di rete da acquistare e dai costi variabili che possono essere usati per aumentare la diffusione del segnale.
1) Utilizzare le più recenti tecnologie Wi-Fi
Uno dei modi migliori per assicurarsi che la rete sia più veloce e affidabile possibile, è quello di utilizzare hardware aggiornato e nuovo.
Se ci sono numerose disconnessioni e non si capisce davvero il perchè, non c'è da sorprendersi se il router wifi sia ormai rovinato e da buttare.
Un router purtroppo, col tempo, può rompersi e provocare intermittenze.
La cosa principale da sapere, più volte accennata, è che le reti wireless si differenziano in tipologia A, B, G e N.
2) Trovare il luogo ideale dove mettere il router
Il router oggi è un oggetto comune, diffuso quasi come una radio o una tv, perchè è l'apparecchio che permette di diffondere la rete internet in wi-fi.
Come dispositivo può essere brutto, ma questo non significa che lo si debba nascondere dietro un mobile.
Se si desidera che il segnale sia amplificato e potenziato il più possibile, il router dovrà essere messo in uno spazio libero da ostacoli e muri.
Bisogna puntare le antenne in verticale, ed alzare il router se possibile, magari mettendolo in soffitta, mai invece in garage o nel seminterrato.
Infine, assicurarsi che sia in posizione centrale in casa, in modo da avere la migliore copertura possibile in tutte le stanze.
3) Trovare il canale Wireless giusto.
Se si abita in un palazzo o in un quartiere molto abitato, si avranno sicuramente vicini di casa con la loro rete wi-fi.
I loro router possono interferire con la propria rete di casa rovinando il segnale.
Per fortuna i router wireless possono funzionare su un numero di canali differenti quindi è importante configurare il segnale sul canale meno usato.
4) Eliminare le interferenze da altri apparecchi
Altri router non sono l'unica interferenza, anche i telefoni cordless, i forni a microonde e altri apparecchi possono infangare il segnale.
L'acquisto di un router dual band può aiutare con questo problema, ma è anche possibile acquistare telefoni cordless che lavorano su altre bande.
In ogni caso, si può sempre provare a spostare il router più lontano possibile da elettrodomestici interferenti.
5) Evitare di farsi rubare la rete Wi-Fi
Anche se il router ha una password essa può essere veramente facile da hackerare.
Ci sono semplici modi per scoprire se qualcuno sta rubando la rete Wi-Fi, ma la cosa migliore da fare è semplicemente proteggerla con l'uso di una password WPA2 (non WEP).
6) Controllare applicazioni sul computer che consumano molta banda
Se nella rete di casa qualcuno usa un computer con programmi di videochat, giochi online, download o streaming, possono occupare la banda di rete disponibile e rendere Internet più lento per tutti gli altri.
Con un router che monta il firmware DD-WRT, si può usare la configurazione Quality of Service o QoS per limitare la banda di alcune applicazioni specifiche (controllare se il pannello di controllo del proprio router ha tale opzione).
Altrimenti si può intervenire via software sul computer in cui vengono usati questi programmi succhia-rete per limitare il traffico dei processi e la banda.
7) Amplificare la copertura della connessione Wi-Fi con trucchi fai da te.
L'antenna che viene fornita con diversi modelli di router sono omni-direzionale, ciò significa che inviano segnali in tutte le direzioni.
In questi casi, se il router è posizionato verso le pareti esterne, la metà del segnale va fuori della casa.
Se è un'antenna rimovibile, sostituirla con una orientabile e tenerla verso l'alto per migliorare il segnale wireless.
Se non è possibile spostare il router al centro della casa o cambiare antenna, se ancora il segnale non fosse abbastanza potente da coprire tutte le stanze, si può provare con alcuni trucchi che sembrano scherzi, ma che
funzionano davvero :
è possibile potenziare l'antenna usando una lattina di CocaCola o di birra aperta o anche con una pellicola del Domopack di alluminio, aperta a mezzaluna intorno l'antenna, orientando il segnale.
E' possibile costruirsi una piccola parabola da applicare direttamente sull’antenna del vostro Router WiFi.
Non spaventatevi: questa operazione non richiede calcoli matematici, materiali super tecnologici strumenti sopraffini e capacità elevate.
Vi servono pochi oggetti e quasi sicuramente li avete già tutti in casa!
Una stampante
Cartoncino
Carta stagnola (oppure unendo questi due ingredienti un cartoncino già rivestito in metallo)
Un paio di forbici
Per costruirla dovrete
stampare il template che vedete qui, usarlo per sagomare il cartoncino al quale incollerete la carta stagnola, unire anche la parte anteriore preparata con i buchi adatti alla vostra antenna e il gioco è fatto!
Una volta realizzata la mini parabola piazzatela sulla antenna e direzionatela verso la zona da coprire.
Considerazioni
Una mini parabola fatta in questo modo non è perfetta ma questo, più che un difetto, è un vantaggio.
Se fosse perfetta renderebbe l’emissione del vostro Router WiFi troppo direzionale e quindi rischiereste di perdere delle zone della casa che prima erano coperte dal segnale. In realtà le zone vicine al Router WiFi ma fuori dal raggio della mini parabola continueranno ad essere coperte: magari con un segnale inferiore a prima ma coperte.
Esiste una variante di questo piccolo progetto fai da te che al posto del cartoncino utilizza una birra ^____^
Avete proprio capito bene....una lattina !
La realizzazione di questo riflettore comporta numerosi vantaggi:
Spessore del riflettente
Rigidità della struttura
Buona resistenza all'aperto
Parte iniziale della costruzione
prendete una lattina di birra da 500ml.
Vuotatela ;-)
Tagliate con un paio di forbici abbastanza resistenti lungo la parte superiore ed inferiore.
Tagliate lungo l'asse verticale per tutta la lunghezza della lattina.
Per non far incurvare gli angoli, é possibile infilare i bordi laterali in dei tubi tagliati lungo l'asse verticale (esempio: penne o simili) io per far prima ho piegato i bordi.
Per il supporto ho usato un lucido per proiezioni, incollato con il bostik. Senza tanti complimenti.
Nel caso (sfortunato) il vostro Router WiFi sia quasi al centro della casa ma una zona risulti coperta male potreste comunque usare una mini parabola di questo tipo magari un po’ più piccola. Sia per il motivo che vi ho spiegato sopra che per il fatto che è più piccola e quindi non ingloba tutta la vostra antenna dovreste evitare di perdere copertura verso il retro dell’antenna, nel contempo, riuscirete a guadagnare un po’ di segnale nella direzione voluta.
Se poi il Router WiFi è sotto il tetto e dovete illuminare la casa sottostante con il segnale tanto meglio: in questo caso puntate la mini parabola verso il pavimento!
Più semplicemente potreste voler coprire un piano e il sottostante e, in questo caso, dovreste mettere il Router WiFi molto in alto (sul soffitto è l’ideale) e puntare in basso la mini parabola.
8) Trasfomare un router vecchio in un ripetitore Wi-Fi
Per estendere il segnale, si può usare un ripetitore Wifi che si trova nei negozi di informatica a prezzi abbastanza bassi e basta attaccarlo ad una presa corrente.
Se però si possiede un vecchio router, lo si può convertire in ripetitore.
9) Usare i cavi elettrici come cavi di rete per portare internet
Il router, per usare internet a casa, deve essere comunque collegato ad una presa di rete.
Se la presa di rete di casa è in una posizione scomoda e non si può stendere un cavo ethernet lungo, la soluzione ideale, meglio che usare un ripetitore wifi, è comprare un adattatore Homeplug.
Questi adattatori Homeplug sono facilissimi da installare: dove c'è il router ADSL, si attacca alla presa elettrica un adattatore.
L'altra va collegato nella stanza dove si vuol portare il segnale di rete.
Visto all'opera, funziona a meraviglia.
Questa tecnologia è diversa dalla Power over Ethernet (PoE) che fa la cosa inversa, consente di usare i cavi di rete anche per dare elettricità ai dispositivi ed è utile per collegare in rete dispositivi esterni come le telecamere, senza usare troppi cavi.
10) Ottimizzare ed aumentare la velocità di internet sul computer.
Se si usa Windows sui computer con cui si naviga il web, ci sono alcuni trucchi per migliorare la trasmissione di dati che ho spiegato in altri articoli:
- Aumentare la velocità di rete del computer modificando 7 chiavi di registro
Non servono programmi magici e costosi per aumentare la velocità di rete del computer, bastano solo alcuni ritocchi ai parametri interni di Windows (le chiavi di registro) che possono essere effettuati in tutta sicurezza seguendo questa guida.
Questa volta, da veri geek, ci divertiamo un po' con 7 trucchetti che, in alcune circostanze, possono dare reali benefici alla velocità di trasferimento dei dati tra computer in rete e, forse, anche alla connessione internet durante la normale navigazione.
A chi si chiede perchè fare tali modifiche posso dire che Windows è un sistema operativo commerciale venduto in tutto il mondo.
Per questo motivo esso viene impostato con parametri prudenti in modo che possa funzionare al meglio possibile su qualsiasi computer.
Questo però non significa che, sul proprio personale pc, esso non possa essere ottimizzato cambiando alcuni di questi parametri.
Per quanto riguarda la velocità di rete le modifiche possono liberare Windows da alcune restrizioni imposte di default per la migliore efficenza in qualsiasi ambiente, sia quando si usano connessioni lente che a banda larga.
Per aprire l'editor di registro di sistema, bisogna cliccare sul menu Start di Windows e poi scrivere la parola regedit sulla casella di ricerca oppure su Esegui (premere la scorciatoia Windows-R).
Chi non si sente sicuro di lavorare sulle chiavi di registro può farne un backup selezionando Computer dall'albero a sinistra e poi cliccando su File --> Esporta per salvare tutto il registro.
Per ogni modifica comunque si può sempre tornare indietro e ripristinare i valori predefiniti.
Prima di partire con le modifiche potrebbe essere utile fare un test di velocità di connessione internet oppure, meglio ancora, misurando la velocità della rete LAN cosi da poter poi fare confronti e verificare se ci sono effettivi miglioramenti dopo ogni modifica.
Le spiegazioni di ogni punto possono essere complesse anche agli esperti e risultare incomprensibili a molti ma sono doverose per capire cosa si sta facendo.
Le chiavi di registro sono strutturate ad albero quindi bisogna espandere le directory fino a quella finale e poi cambiare il parametro indicato sul lato destro dell'editor.
Ogni volta che si cambia o si aggiunge un valore, assicurarsi di selezionare la base decimale
1) il parametro
TCP1323Opts determina se il protocollo TCP debba utilizzare il timestamping e la finestra di ricezione TCP fino a 1 GB.
La finestra di ricezione TCP è la quantità di dati all'host che possono essere inviati contemporaneamente su una connessione.
Windows imposta questo valore a "3" per impostazione predefinita ma lo si può modificare mettendolo a 1 per aumnetare la velocità di rete.
Il parametro si trova TCP1323Opts in HKEY_LOCAL_MACHINE\SYSTEM\CurrentControlSet\Services\LanmanServer\Parameters, se non fosse presente lo si può aggiungere come valore DWORD (premere il tasto destro sul bianco della sezione di destra).
2)
MaxFreeTcbs è un valore che determina il numero di connessioni TCP attive nel computer in base alla memoria fisica disponibile e la larghezza di banda.
Se il numero fosse troppo elevato, il computer potrebbe non elaborare correttamente le transazioni TCP ed aprire troppe connessioni nello stesso momento.
Se il numero fosse troppo basso, non sarebbe invece possibile richiedere di aprire più connessioni insieme. .
Si può dire che per programmi come UTorrent che scaricano da più fonti contemporanemente, questo valore può essere importante.
La chiave MaxFreeTcbs si trova in HKEY_LOCAL_MACHINE\SYSTEM\CurrentControlSet\Services\Tcpip\Parameters.
Se non esiste la si può creare come nuovo parametro con chiave DWORD e valore di 65536.
Se si utilizza un computer più vecchio con prestazioni hardware inferiori, è possibile impostare valore ad un numero inferiore come 16000.
3)
MaxUserPort
Quando un'applicazione chiede di aprire una porta su Windows, il sistema operativo sceglie un numero che va da 1024 a un massimo specificato nel parametro "MaxUserPort".
Molto sinteticamente, una porta sul computer è un indirizzo usato da un programma per stabilire connessioni TCP/UDP su Internet e sulla rete locale.
Il valore predefinito è 5000 (troppo basso) ma può essere aumentato cosi da dare a Windows più possibilità di trovare una porta.
La posizione in cui deve andare MaxUserPort è nel seguente percorso del Registro di sistema: HKEY_LOCAL_MACHINE\SYSTEM\CurrentControlSet\Services\Tcpip\Parameters ed il valore assegnare è 65534.
4)
GlobalMaxTcpWindowSize è un valore da modificare se si è connessi ad una rete veloce.
Questo valore rappresenta la quantità di dati che possono essere inviati dal computer senza ricevere l'accettazione.
Ogni volta che si invia una certa quantità di dati su Internet infatti il computer deve attendere una risposta per avere il permesso di riceverne altri.
Modificare questo valore significa consentire la trasmissione di più dati da inviare, senza attendere ricevute di ritorno.
GlobalMaxTcpWindowSize si trova nella chiave HKEY_LOCAL_MACHINE\SYSTEM\CurrentControlSet\Services\Tcpip\Parameters e si può impostare con valore 65535.
Questo renderà il computer in grado di inviare dati per 64 kilobyte senza attendere conferma.
Se si notasse un calo di velocità a seguito di questa modifica, rimuovere il valore o provare ad aumentare a 128 kilobyte (impostando il valore a 131072).
5)
MTU
Uno dei modi più comuni per aumentare la velocità di una connessione a Internet e impostando l'unità massima di trasmissione (MTU).
Questo valore rappresenta la dimensione massima di un pacchetto trasmesso dal computer ed è normalmente impostato automaticamente dalla scheda di rete.
Se si ha una connessione veloce, conviene è possibile regolare questo parametro di rete in base alla velocità della connessione Internet.
L'impostazione ottimalre di questo valore è difficile da trovare in modo univoco.
Per prima cosa, bisogna trovare il valore ottimale MTU.
Aprire allora un prompt dos (dalla caselal di ricerca scrivere cmd) e digitare il seguente comando senza virgolette: "ping -f -l mtu indirizzo gateway".
Sostituire "mtu" con un numero da 88 a 65600 e scrivere come indirizzo del gateway quello che si vede dai dettagli della connessione (tipo 192.168.2.1).
Se non si conosce il gateway, digitare il comando "ipconfig" nella riga di comando per sapere il valore del Gateway predefinito.
Provando valori sempre più alti di MTU (premere la freccia in alto per ripetere un comando sul prompt dos), si capirà di aver sforato se il ping restituisce come risposta il seguente messaggio: E' necessario frammentare il pacchetto ma DF è attivo.
Scegliere quindi un numero massimo che non richieda la frammentazione del pacchetto per avere un MTU ottimale.
Tale valore va poi scritto nella chiave di registro HKEY_LOCAL_MACHINE\SYSTEM\CurrentControlSet\Services\Tcpip\Parameters\Interfaces\Interface ID.
Come interface ID si possono avere diversi valori quindi bisogna cercare l'interfaccia di rete usata guardando i valori sulla destra e cercando di riconoscere una corrispondenza con gli indirizzi IP segnati.
Per l'interfaccia di rete attiva quindi si può aggiungere un nuovo valore DWORD nominato MTU con valore fissato al numero trovato prima.
6)
IRPStackSize (I/O Request Packet Size Stack) rappresenta sostanzialmente il buffer di ricezione del computer e consente al computer di ricevere più dati contemporaneamente.
Se si dispone di una connessione Internet a banda (più di 10 Mbps), si può ottenere di più cambiando il valore altrimenti si può saltare questa modifica.
Il valore sta nella chiave HKEY_LOCAL_MACHINE\SYSTEM\CurrentControlSet\Services\LanmanServer\Parameters ed è di solito fissato a 15.
Lo si può impostare con valore 32 oppure si può provare a vedere se migliora salendo fino a 50.
7)
DefaultTTL (Time to live) dice al router quanto tempo un pacchetto dovrebbe rimanere consegnabile prima che venga scartato.
Quando il valore è alto, il computer passa più tempo in attesa di un pacchetto che magari non arriva mai e diminuisce la velocità di rete.
Si può allora aumentare tale velocità impostando un periodo di tempo più breve.
Andando alla chiave nel Registro di sistema: HKEY_LOCAL_MACHINE\SYSTEM\CurrentControlSet\Services\Tcpip\Parameters, si può impostare come valore DWORD con nome DefaultTTL e con numero decimale compreso tra 1 e 255.
Il miglior valore dovrebbe essere 64.
Gli effetti dovrebbero essere visibili al riavvio del computer anche se non si può assicurare un aumento sensibile della velocità da rete e di internet perchè ci sono molte circostanze e fattori esterni che possono influire.